Jump to:
In mathematics, teachers often encourage sighted students to use different digital tools to explore graphs. This may involve exploring how different parameters affect the appearance of a graph and its position within a coordinate system. It may also involve identifying maximum or minimum points, or determining where a graph intersects axes or with another graph. For this purpose, the class often uses handheld graphing calculators or web-based programs such as GeoGebra or Desmos. The handheld graphing calculators and GeoGebra are not accessible for braille readers.
An alternative approach is to use Excel with pre-existing Excel files to input various functions and obtain specific calculations. This does not involve writing programs to do calculations but provides an accessible way to explore the properties of different functions.
Similarly, a programming environment can serve a similar purpose, with pre-written code into which the student simply needs to edit different functional expressions and then receive answers. For students with visual impairments, the Python programming language in the Visual Studio Code environment is often seen as the most accessible option.
Another program that can be used as an alternative is AllerCalc, an accessible scientific calculator.
Excel
To use the Excel models effectively, the braille reader needs basic training in the use of Excel. The math teacher should also work with the braille reader to introduce the different models to ensure familiarity before using them to explore functions in the classroom. Because the Excel models have different layouts and use different cells for data entry and retrieval, it is important to give braille readers plenty of practice to gain a full understanding of the models.
How to Construct Accessible Excel Spreadsheets
Start by using the initial cells in the first column, starting at A1, to provide essential information that a braille reader needs to navigate and understand the spreadsheet. This information should include instructions on which cell the reader should input data into or read relevant information from.
It is important to remove any blank rows. Failure to do so may cause the braille reader to think that there is no more data in the spreadsheet.
The image shows an example of an Excel spreadsheet for braille readers. Note that the braille reader only needs to fill in cells B4 and B5 to get the coordinates of the two added values (B6) and the quadrat in which the point is located (B8):

Navigation
If the braille reader is not familiar with Excel, give them a tactile figure to help them gain an overview and understanding of a spreadsheet. Educate them about rows and columns in Excel and how they are labelled with numbers and letters.

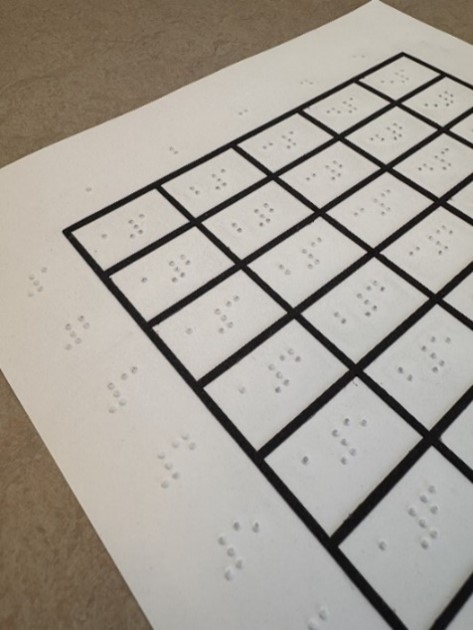
Instruct the student to find a cell with a specific cell reference and verbalize the cell reference of a given cell. This can be practiced first on paper and then in Excel using navigation techniques. The braille reader needs to learn how to navigate within Excel using both the arrow keys and the method of jumping to a specific cell (Ctrl + g). This will enable the student to move efficiently around Excel spreadsheets.
Some keyboard shortcuts useful when working in Excel:
Ctrl + c – Copy
Ctrl + v – Paste
Ctrl + z – Undo
Ctrl + y – Redo
F2 – Edit cell
Ctrl + a – Select all
Ctrl + g – move to a specific cell
Ctrl + g, A1:C4 – select the rectangles with vertices A1 and C4
Home – Move to the beginning of the worksheet
End – Move to the end of the worksheet
Up/ down arrow key – Move one cell up/down in a worksheet
Left/ right arrow key – Move one cell left/ right in a worksheet
Ctrl + arrow key – move to the edge of a current data region in a worksheet
Ctrl + page up – move to a previous sheet in a workbook
Ctrl + page down – move to the next sheet in a workbook
Settings for Excel and Screen Readers
Change the behavior of the Enter key
The default behavior in Excel is to move the selected cell or cursor to the cell below when you press the Enter key to perform the calculation. However, since the braille display only shows one row at a time, this should be changed so that the cursor stays in the same cell after pressing Enter. To change the behavior of the Enter key in Excel, follow these steps:
- Click the “File” tab on the ribbon.
- Select “Options” from the menu.
- Click the “Advanced” tab to access the advanced options for Excel.
- Within the Advanced options, scroll down to the “Editing Options” section.
- Locate the “After pressing Enter, move selection” option.
- Remove the tick from the box.
- Confirm the setting change by clicking the “OK” button.
Displaying more than one cell
The default screen reader layout displays only one cell at a time on the braille display. This can make it difficult to get an overview, understand the layout and navigate within a table. You can configure screen readers to display an entire row (or column) on the braille display, or as much as will fit on the display. For Jaws, when working in Excel, follow these steps:
- Access the JAWS Quick Settings dialogue box (Insert + v).
- In the search field, type “braille mode”.
- Change the setting to “Current row”.
- Save the changes.
These adjustments will improve the braille reader’s experience, allowing them to access and navigate Excel more efficiently and with a better overview of the content.
AllerCalc
AllerCalc, an accessible scientific calculator, can be used as an alternative for the graphing calculator. For example, it is very easy to calculate the intersection of two graphs with AllerCalc.
For example, the function “fzeros(3 * t – 2 * t^2)” calculates the intersection of f(x) = 3x and g(x) = 2x^2. Note that the program uses “t” as the variable, which is usually called “x”.
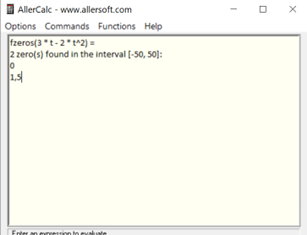
AllerCalc can be downloaded from the AllerCalc website.
Programming with Python
Using programming to explore functions requires the braille reader to have a basic understanding of how to use a text-based programming environment. More information on this can be found in the instructional guide on computational thinking for ICT professionals.
The braille reader should simply use a pre-made code created by the math teacher, rather than learning to code in a specific programming language. This will mainly involve the ability to navigate within the area where the code is located, edit function expressions, execute the code and navigate to the section where the results are presented.
Visual Studio Code
The code editor Visual Studio Code (VS Code), combined with the Python programming language, provides good accessibility for screen readers. For more information on the best settings and how to navigate with a screen reader in VS Code, see the instructional guide on computational thinking for ICT professionals.
